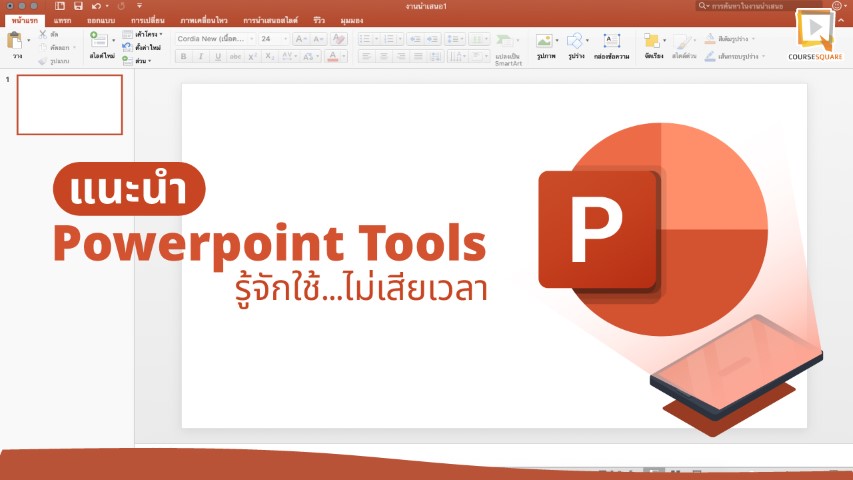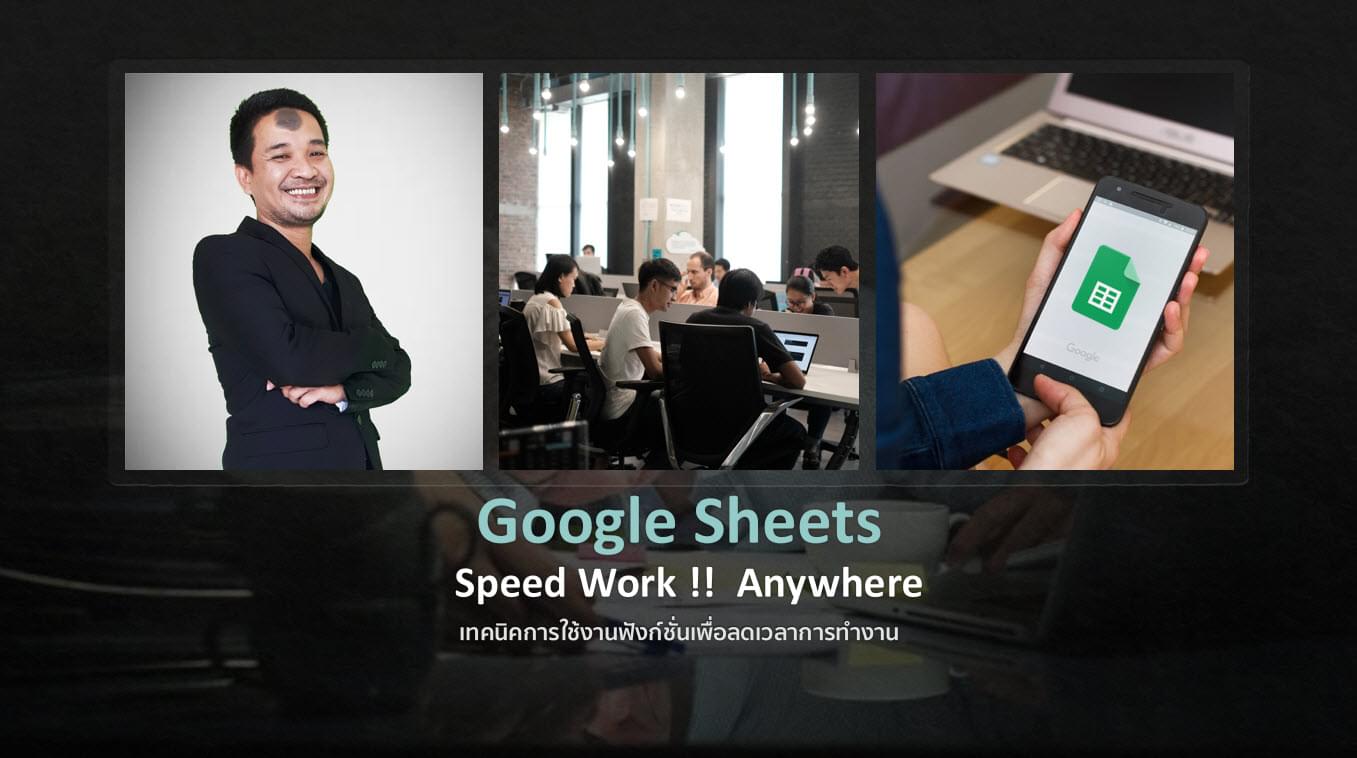PowerPoint ผลงานเด่น...พรีเซ้นต์ได้
เทคนิคการใช้ Powerpoint ออกแบบงานนำเสนอแบบมืออาชีพ ภายใต้คอนเซ็ปต์ทำน้อยได้มาก
โดย ศรัทธา สุวรรณชาตรี
คอร์ส PowerPoint ผลงานเด่น...พรีเซ้นต์ได้ | Powerpoint Slide Design to Success for All Level
จุดเด่นของคอร์สนี้คือ การอธิบายเป็นขั้นตอน เข้าใจง่าย ถ่ายทอดประสบการณ์การใช้งาน Powerpoint ในงานอาชีพจริงๆ
เหมาะสำหรับทุกๆคน
ไม่ว่าจะเคยหรือไม่เคยใช้มาก่อน ทั้งวัยทำงานหรือนักเรียนนักศึกษา ใครก็ได้ที่ต้องการเรียนรู้การนำ Powerpoint มาออกแบบงานนำเสนอที่ดูเป็นมืออาชีพ ภายใต้คอนเซ็ปต์ทำน้อยได้มาก
สิ่งที่คุณจะได้รับเมื่อเรียนจบคอร์ส
1. คุณจะได้เรียนรู้เครื่องมือใน
Powerpoint แบบครบครัน
เพื่อสามารถเลือกใช้งานได้อย่างเหมาะสม ภายใต้คอนเซ็ปต์ทำน้อยได้มาก
2. คุณจะได้เรียนรู้เทคนิค
Tips & Trick การใช้ Powerpoint
ออกแบบงานนำเสนอแบบมืออาชีพ
3. คุณจะทราบถึงหลักการออกแบบงานนำเสนออย่างไรที่ไม่กวนใจผู้ฟัง
4. คุณจะใช้เวลาในการออกแบบงานนำเสนอน้อยลงแต่
ง่ายกว่าและผลลัพธ์ดีขึ้นกว่าเดิมภายใต้คอนเซ็ปต์ทำน้อยได้มาก
เมื่อเรียนคอร์สนี้จบคุณแทบจะไม่เชื่อเลยว่าโปรแกรมธรรมดาอย่าง
Powerpoint ที่เราเห็นและใช้งานกันอยู่เป็นประจำ
จริงๆแล้วหากเรารู้จักเทคนิคและประยุกต์ใช้งานแบบที่ผมสอนในคอร์สนี้
จะช่วยลดเวลาในการทำงานและช่วยคุณออกแบบงานนำเสนอที่ออกมาจากไอเดียสุดเจ๋งของคุณได้ตรงใจผู้ฟังมากที่สุด
คอร์สนี้จะช่วยเพิ่มความมั่นใจในการใช้
Powerpoint นำเสนอผลงานเด่นของคุณได้ตรงประเด็นแบบมืออาชีพ
อย่าลืมนะครับ ไอเดียดีแค่ไหนถ้านำเสนอไม่เข้าใจ ก็ไม่มีประโยชน์
ลองมาเรียนกันเลยดีกว่า...
| แนะนำโปรแกรม Powerpoint | 9.40 นาที |
| การเตรียมออกแบบงานนำเสนอหัวหน้างานหรือลูกค้า FREE | 10.46 นาที |
| Slide Master คืออะไร | 4.55 นาที |
| ประเภทของ Master | 6.33 นาที |
| ช่วยให้ทำงานได้เร็วขึ้น!! Slide Master เปลี่ยนที่เดียว มีผลทั้งงาน | 14.04 นาที |
| การลบ Layout ที่ไม่ได้ใช้ออกและปรับแต่ง Layout ในแบบฉบับของเรา | 8.18 นาที |
| การปรับแต่ง Handout/Note Master ในแบบของเรา | 10.35 นาที |
| การเตรียม Textbox/Shape/Background เพื่อใช้เป็นค่าเริ่มต้น | 11.01 นาที |
| การเก็บ Slide Master สำหรับการเรียกใช้งานครั้งต่อไป และกำหนด เป็นค่าเริ่มต้นทุกครั้ง | 3.57 นาที |
| การพิมพ์หัวข้อ | 1.33 นาที |
| การพิมพ์หัวข้อแบบด่วนๆ | 2.11 นาที |
| การพิมพ์ย่อหน้าธรรมดา | 1.58 นาที |
| การพิมพ์ย่อหน้าลอย | 2.29 นาที |
| การนำเข้าหัวข้อจากไฟล์ PowerPoint อื่น | 3.42 นาที |
| การนำเข้าหัวข้อจากไฟล์ Word | 7.30 นาที |
| การแทรกภาพในงานนำเสนอ | 4.33 นาที |
| เทคนิค การปรับแต่ง ปรับแก้รูปภาพ | 12.05 นาที |
| เทคนิคการใช้งานร่วมกันระหว่างรูปภาพกับข้อความ | 6.21 นาที |
| เทคนิคการสร้าง Photo Album | 5.40 นาที |
| วาด Shape แบบมืออาชีพ | 8.28 นาที |
| แก้ไขปรับแต่ง Shape อย่างรวดเร็ว | 8.25 นาที |
| การ Set Default Shape เป็นค่าเริ่มต้นและการ Save as Picture เพื่อนำไปใช้งาน | 7.17 นาที |
| การสร้าง Smart Art | 10.43 นาที |
| เทคนิคกาปรับแต่ง SmartArt | 4.15 นาที |
| ภาพรวมการใช้งาน Slide Transition | 4.19 นาที |
| ตัวอย่างการใช้งาน Slide Transition 1 | 2.40 นาที |
| ตัวอย่างการใช้งาน Slide Transition 2 | 3.46 นาที |
| รู้จัก Animation ใน Powerpoint | 5.27 นาที |
| ตัวอย่างการใช้งาน Animation | 3.34 นาที |
| เทคนิคการใช้ Animation กับข้อความ | 5.34 นาที |
| เทคนิคการใช้ Animation กับ Smart Art | 2.51 นาที |
| เทคนิคการใช้ Animation กับรูปภาพ | 3.12 นาที |
| เทคนิคการใช้ Animation กับกราฟ | 3.07 นาที |
| ตัวอย่างเทคนิคการใช้ Animation แบบที่1 | 3.42 นาที |
| ตัวอย่างเทคนิคการใช้ Animation แบบที่2 | 3.26 นาที |
| ตัวอย่างเทคนิคการใช้ Animation แบบที่3 | 7.56 นาที |
| การติดตั้ง Add-ins เสริม | 4.07 นาที |
| การแทรก Flash กับ YouTube | 3.10 นาที |
| การ Download Video มาใช้งานแบบ Offline | 4.04 นาที |
| การแทรกและควบคุม Video | 7.21 นาที |
| การใส่ภาพหน้าปกให้กับ Video | 1.54 นาที |
| การกำหนด Bookmark ให้กับ Video | 3.06 นาที |
| การปรับแต่งและการตัด Video ด้วย Powerpoint | 6.23 นาที |
| การสร้างตารางใน PowerPoint | 8.10 นาที |
| การ Copy ตารางจากไฟล์ Excel | 5.16 นาที |
| การสร้างกราฟใน PowerPoint | 11.53 นาที |
| การ Copy กราฟจากไฟล์ Excel | 5.27 นาที |
| ตัวอย่างเทคนิคการสร้างกราฟแบบที่ 1 | 4.45 นาที |
| ตัวอย่างเทคนิคการสร้างกราฟแบบที่ 2 | 5.00 นาที |
| ตัวอย่างเทคนิคการสร้างกราฟแบบที่ 3 | 6.27 นาที |
| ตัวอย่างเทคนิคการสร้างกราฟแบบที่ 4 | 4.23 นาที |
| ตัวอย่างเทคนิคการสร้างกราฟแบบที่ 5 | 5.33 นาที |
| ตัวอย่างเทคนิคการสร้างกราฟแบบที่ 6 | 5.13 นาที |
| ตัวอย่างการนำเสนอแบบ Link & Action | 2.07 นาที |
| เครื่องมือสำหรับสร้าง Link & Action | 3.01 นาที |
| การสร้างปุ่มโต้ตอบอัตโนมัติ (Action Button) | 5.02 นาที |
| การสร้าง Link เพื่อไปยังสไลด์ต่างๆ | 4.27 นาที |
| การสร้าง Link เพื่อเปิดเว็บไซต์ (www) | 2.49 นาที |
| การสร้าง Link เพื่อเปิดไฟล์ประกอบอื่น เช่น Word, Excel, Movie | 3.20 นาที |
| การสร้าง Link เพื่อเปิดโปรแกรมอื่นๆ เช่น โปรแกรมเครื่องคิดเลข | 4.53 นาที |
| การสร้างปุ่มจบการนำเสนอ (End Show) | 2.29 นาที |
| การแสดงความคิดเห็นลงไปบนสไลด์ | 3.48 นาที |
| การเคลียร์รูปแบบที่ติดมากับฟอนต์ | 1.41 นาที |
| การแทนที่ฟอนต์ทั้งหมดใน File Powerpoint ลดเวลามากๆ | 1.44 นาที |
| จับภาพหน้าจอง่ายๆด้วย Screen Shot | 1.50 นาที |
| อัดคลิปบนหน้าจอทำที่นี่ได้เลย Screen Recording | 2.40 นาที |
| ออกแบบรูปทรงได้ง่ายๆด้วย Merge Shapes | 2.06 นาที |
| ชอบสีไหน ดูดสีนั้น ง่ายๆ ไม่ต้องจำ Color Code | 3.46 นาที |
| การคัดลอก Object ไปใช้ง่ายๆ | 1.10 นาที |
| การคัดลอก Format ไปใช้ง่ายๆ | 1.27 นาที |
| การคัดลอก Animation ไปใช้ง่ายๆ | 1.39 นาที |
| รวมคีย์ลัด | 6.10 นาที |
| เทคนิคการออกแบบงานนำเสนออย่างไรไม่ให้ดูแล้วงง | 11.37 นาที |
| การส่งออกไปเป็นไฟล์ในรูปแบบต่างๆ | 3.15 นาที |
| การส่งออกเป็นไฟล์ Word | 3.25 นาที |
| การส่งออกเป็นไฟล์รูปภาพ | 2.16 นาที |
| การส่งออกเป็นไฟล์ Video | 2.52 นาที |
| การส่งออกเป็นไฟล์ Video | 1.16 นาที |
| การป้องกันการแก้ไขเนื้อหา โดยไม่ใส่รหัสผ่าน | 1.32 นาที |
| การป้องกันการเปิดไฟล์และป้องกันการแก้ไขเนื้อหา | 4.53 นาที |
| การป้องกันตัวอักษรเพี้ยน เมื่อต้องนำงานไปใช้กับคอมพิวเตอร์อื่น | 1.57 นาที |
| 15.9 การสั่งพิมพ์งานนำเสนอแบบปกติ | 4.02 นาที |
| เคล็ดลับการสั่งพิมพ์งานนำเสนอให้ใหญ่กว่าเดิม | 3.13 นาที |
| เทคเทคนิคการวิเคราะห์ผู้ฟัง และการเตรียมตัวก่อนนำเสนอ | 11.36 นาที |
| นำเสนอแบบมืออาชีพด้วยโปรแกรมช่วย Zoom หน้าจอ | 3.45 นาที |
| รวมคีย์ลัดในการนำเสนอแบบมืออาชีพ | 4.48 นาที |
| Chapter 1 แนะนำโปรแกรม Powerpoint.pptx | |
| Chapter 2 การเตรียมออกแบบงานนำเสนอหัวหน้างานหรือลูกค้า.pptx | |
| 3.1 Slide Master คืออะไร.pptx | |
| 3.3 Slide Master เปลี่ยนที่เดียว มีผลทั้งงาน.pptx | |
| 3.4 การลบ Layout ที่ไม่ได้ใช้ออกและปรับแต่ง Layout.pptx | |
| 3.5 การปรับแต่ง HandoutNote Master.pptx | |
| 4.1 ตัวอย่างการเทคนิคการนำเสนอเนื้อหา.pptx |
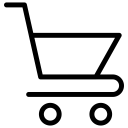
ขั้นตอน 1
กรุณาเข้าสู่ระบบ เพื่อความสะดวกแนะนำให้ Login ด้วย Facebook หรือหากยังไม่เป็นสมาชิกกรุณาสมัครสมาชิกก่อนสั่งซื้อคอร์สเรียน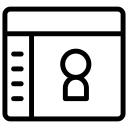
ขั้นตอน 2
เลือกช่องทางในการชำระเงิน โดยคุณสามารถชำระค่าคอร์สออนไลน์ผ่านบัตรเครดิต/เดบิต, Internet Banking, โอนเงินเข้าบัญชีธนาคาร หรือชำระผ่าน QR Code(กรุณาอ่านรายละเอียดก่อนเลือกช่องทางการชำระเงิน)
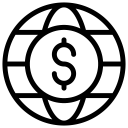
ขั้นตอน 3
3.1 ชำระผ่านบัตรเครดิต/เดบิต
กรอกเลขบัตรเครดิต/เดบิต และข้อมูลต่างๆ แล้วคลิกปุ่ม "ชำระเงิน" เมื่อชำระเสร็จเรียบร้อยจะสามารถเข้าเรียนได้ทันที(กรุณาตรวจสอบยอดก่อนดำเนินการชำระเงิน)
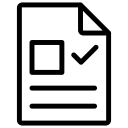
3.2 ชำระผ่าน Internet Banking
เลือกธนาคารที่คุณเป็นสมาชิก Internet Banking แล้วคลิกปุ่ม "ชำระเงินผ่าน Internet Banking"ระบบจะนำคุณไปยังเว็บ Internet Banking ของธนาคาร เมื่อชำระเสร็จเรียบร้อยจะสามารถเข้าเรียนได้ทันที
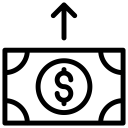
3.3 ชำระผ่านการโอนเงินเข้าบัญชีธนาคาร
คุณสามารถโอนเงินเข้าบัญชีธนาคารบริษัท คอร์สสแควร์ จำกัดด้วยเลขที่บัญชีที่ปรากฏบนหน้าจอ หรือโอนเงินผ่านระบบพร้อมเพย์ (PromptPay)เมื่อโอนเงินแล้ว คุณสามารถแจ้งการโอนเงินที่หน้า แจ้งโอนเงิน หรือแจ้งผ่าน Line: @coursesquare
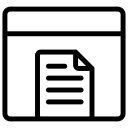
3.4 ชำระเงินผ่าน QR Code
สแกน QR Code ที่แสดงบนหน้าจอเพื่อชำระเงิน เมื่อชำระเสร็จเรียบร้อยจะสามารถเข้าเรียนได้ทันที| เกี่ยวกับคอร์สนี้ |
|---|
| เนื้อหาคอร์สทั้งหมด 7 ชั่วโมง 9 นาที |
| 87 วิดีโอ |
| เรียนคอร์สนี้ได้ 365 วัน |
เกี่ยวกับผู้สอน

ITAble